iCloud — это один из лучших способов для каждого пользователя Apple сделать резервную копию своих данных с любого устройства Apple, будь то iPhone, iPad или Mac. И одним из данных, которые каждый пользователь обычно делает резервную копию в своем iCloud, являются их фотографии. Итак, вы знаете как скачать фотографии с iCloud на Mac?
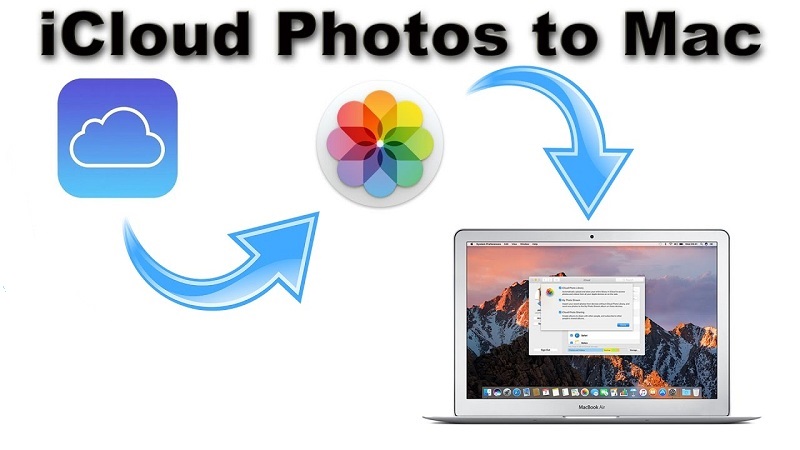
Это связано с тем, что фотографии являются одним из данных, которые имеют огромный размер, а это означает, что если мы храним слишком много фотографий на наших устройствах, в результате у нас может не хватить места.
Кроме того, iCloud — один из лучших способов разместить наши фотографии, потому что iCloud предоставляет нам бесплатно 5 ГБ хранилища. И в случае, если нам может понадобиться больше, мы можем просто обновить его до большего объема хранения по низкой цене.
Однако по какой-то причине некоторые люди просто хотели бы узнать, как скачать фотографии с iCloud на Mac, И с этим мы покажем вам, как вы можете это сделать.
Содержание: Часть 1. Причины загрузки фотографий из iCloud на MacЧасть 2. Как загрузить фотографии из iCloud на Mac через фотографииЧасть 3. Загрузка фотографий из iCloud на Mac с помощью веб-сайта iCloudЧасть 4. Как загрузить фотографии из iCloud на MacЧасть 5. Удалите похожие фотографии на Mac, чтобы освободить место для новых фотографийЧасть 6. Вывод
Часть 1. Причины загрузки фотографий из iCloud на Mac
Теперь, как и у всех пользователей iCloud, на самом деле есть несколько причин, по которым они хотят научиться загружать фотографии из iCloud на Mac. И вот некоторые из возможных причин.
- Когда мы пытаемся удалить фотографии с нашего устройства iPhone, но получаем уведомление, в котором говорится, что все фотографии, которые мы решили удалить с нашего телефона, будут также удалены в iCloud и на другие устройства.
- Возможность загружать фотографии из iCloud - это еще одна форма их резервного копирования. Это также отличный способ освободить место на вашей учетной записи iCloud.
- Другая причина заключается в том, что вы планируете использовать фотографию в полном разрешении и использовать ее в презентации или отправить ее своим друзьям и семье.
- Загрузка фотографий из iCloud в Mac позволит вам получить к ним доступ, даже если вы не в сети.
Люди также читают:Лучшее программное обеспечение для управления фотографиями на MacКак справиться с тем, что фотографии iPhone не отображаются на Mac
Часть 2. Как загрузить фотографии из iCloud на Mac через фотографии
Загрузка фотографий из iCloud на Mac — это когда вы хотите иметь копию своих фотографий с более высоким разрешением. Однако для этого необходимо иметь ICloud Photo Library, и если вы смогли настроить это на своем устройстве Mac.
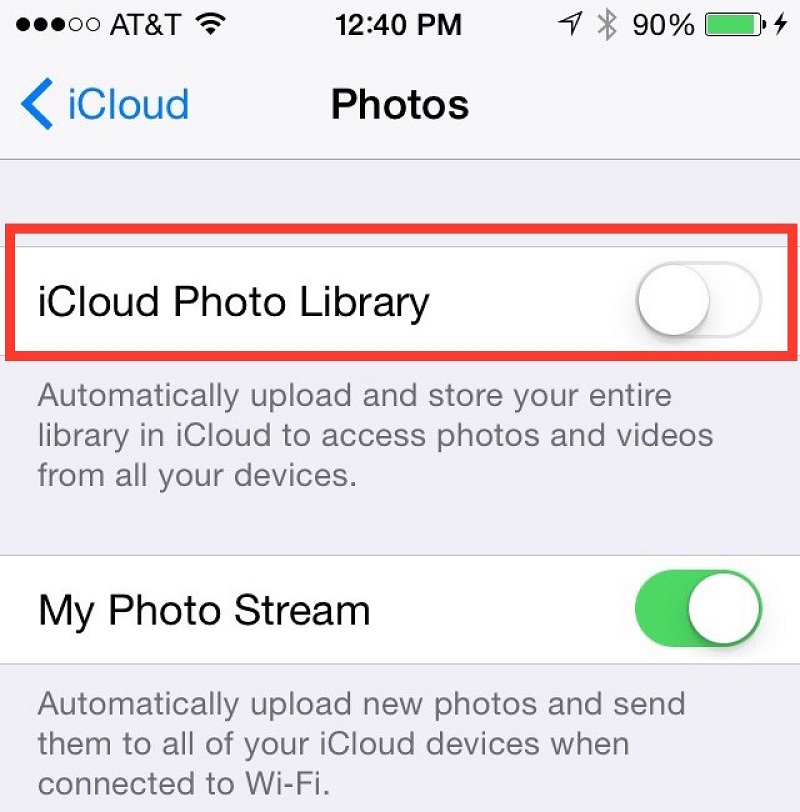
Чтобы вы могли выполнять этот процесс, вы должны убедиться, что iCloud Photo Library включена. Вам нужно перейти к вашим фотографиям на вашем Mac и затем выбрать «Настройки». После этого продолжайте и выберите iCloud. Посмотрите, есть ли флажок рядом с библиотекой фотографий iCloud.
После того, как вы сможете проверить, что iCloud Photo Library включена, это означает, что все фотографии с вашего устройства iPhone или вашего iPad также будут появляться на вашем Mac. Оттуда вот то, что вам нужно сделать.
- Ищите фотографии что вы хотели бы скачать на вашем Mac.
- Нажмите на фото и перетащите его на рабочий стол вашего Mac или в папку по вашему выбору.
После этого это означает, что вы успешно решили вопрос «как загрузить фотографии из iCloud на Mac».
Часть 3. Загрузка фотографий из iCloud на Mac с помощью веб-сайта iCloud
Еще один способ загрузки фотографий из iCloud на Mac - доступ к собственному веб-сайту. В этом методе вы можете получить к нему доступ, используя ваш Mac или любой компьютер. Вот как это сделать.
- Откройте веб-браузер на своем Mac и перейдите на iCloud.com.
- Оттуда войдите под своим Идентификатор и пароль Apple.
- Выберите «Фото», чтобы увидеть все изображения, которые есть у вас в iCloud.
- Выберите все фотографии, которые вы хотите загрузить из iCloud на свой Mac.
- После того, как вы выбрали все фотографии, которые хотите загрузить. Просто нажмите на Скачать значок в верхнем левом углу экрана.
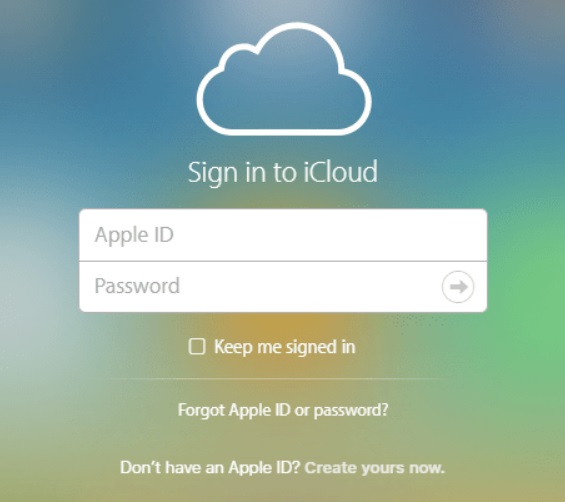
После того, как вы загрузили все нужные фотографии из iCloud на свой Mac, вы можете проверить папку загрузки. Вы можете перенести эти фотографии в другую папку на вашем Mac, если хотите.
Часть 4. Как загрузить фотографии из iCloud на Mac
Как мы уже упоминали ранее, один из лучшие преимущества iCloud заключается в том, что вы сможете просматривать все фотографии с любого устройства Apple, которое у вас есть. Таким образом, вы можете загрузить все свои фотографии из iCloud в высоком разрешении. Вот вещи, которые вам нужно будет сделать.
- Запустить фотографии на вашем Mac.
- Нажмите на фотографии, а затем выберите Настройки.
- Нажмите на поле, расположенное рядом «Скачать оригиналы на этот Mac».
Если все готово, то это означает, что как только вы откроете фотографии на своем Mac, они будут показаны в полном разрешении. И с этим вы также можете перенести загруженные фотографии из iCloud на внешний диск, чтобы освободить больше места на вашем Mac.
Часть 5. Удалите похожие фотографии на Mac, чтобы освободить место для новых фотографий
Теперь мы исправили вопрос «как скачать фотографии с iCloud на Mac». Вы можете удалить несколько похожих фотографий, чтобы освободить место для новых фотографий.
Вот iMyMac PowerMyMac инструмент, который вы можете использовать, чтобы найти все похожие фотографии на вашем Mac и освободить место. Используя PowerMyMac, вы сможете получить больше места для хранения, а также улучшить работу вашего Mac, как в самый первый раз, когда вы его использовали.
Поиск похожих фотографий на вашем Mac использование PowerMyMac похоже на поиск всех дубликатов файлов что у вас есть на вашем Mac. Единственное, что похожие фотографии могут найти только фотографии с похожими копиями, а средство поиска дубликатов позволяет находить не только ваши дублированные фотографии, но и дублированные файлы и документы и многое другое.
Давайте начнем очищать ваши похожие фотографии с вашего Mac после того, как вы узнаете, как загружать фотографии из iCloud на Mac.
Шаг 1. Установите PowerMyMac на свой Mac
Бесплатно загрузите PowerMyMac и установите его на свое устройство Mac.
Шаг 2. Запустите программу и выберите Поиск похожих изображений
Запустите PowerMyMac на своем Mac и просто нажмите кнопку Вариант поиска похожих изображений.
Шаг 3. Отсканируйте изображения с фотографиями
Нажмите "SCAN", чтобы вы начали процесс, а затем дождались его завершения.

Шаг 4. Выберите все похожие фотографии для очистки.
После процесса сканирования вы сможете увидеть аналогичную фотографию в левой части экрана. Вы можете выбрать их по одному или просто поставить галочку на кнопке «Выбрать все» в верхней части экрана.
Шаг 5. Удалите все похожие фотографии
Нажмите на ЧИСТКА Кнопка , чтобы удалить все похожие фотографии, которые вы выбрали ранее. Так что все, что вам нужно сделать, это терпеливо идти до тех пор, пока процесс не будет завершен.

Часть 6. Вывод
Теперь мы верим, что вы знали как загрузить фотографии из iCloud на Mac. Все, что вам нужно сделать, это получить доступ к iCloud.com на вашем Mac, загрузить фотографии с помощью iCloud Photo Library или с помощью Photos.
Кроме того, убедитесь, что вы можете очистить свой Mac, чтобы освободить место для загруженных фотографий. Вы действительно можете очистить свой Mac. PowerMyMac — лучший инструмент, который вы можете использовать.
Этот инструмент займет у вас совсем немного времени, очистив все ненужные файлы и фотографии с вашего Mac. Приобретайте эту программу и будьте уверены, вы ни о чем не пожалеете.




Анджей2020-05-03 16:27:37
Wszystko fajnie opisane, tylko jak zrobić ten zrzut zdjęć na maca z zachowaniem informacji o plikach? Taki banał jak data wykonania zdjęcia znika po zrzucie na dysk PC lub Mac, zdjęcia zapisują się z dat zrobienia downloadu.